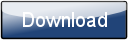Morphyre Pro Software Readme
Thanks for purchasing Morphyre Professional! In order to get the most from your purchase it's best if you read all of this page, it's not long!
Initial Setup
Windows Vista/7
Please install Morphyre Pro into C:\MorphyrePro (the installer's default). Do not install into 'Program Files' as Morphyre will be unable to save the files it needs in order to work properly.
Sound Input
Morphyre Pro doesn't get its sound from a specific music player like Morphyre Personal does. Instead it gets sound from Windows, which allows it to work from any source (any music player, or Line In). This means that Windows has to be told which source to record off before Morphyre will work correctly, very much like recording with the Windows Sound Recorder.
Note: on Windows 7 and Windows Vista, whether you can record the output of applications depends on your Sound card drivers. In the Recording tab (see below) right-click on an empty area and ensure that "Show Disabled Devices" is checked. If your system supports recording from applications an item with a name like "Stereo Mix" or "What You Hear" will appear, and you can enable it by right-clicking on it. If this does not appear you may be able to install new drivers, a new sound card, or a cable to connect Line-Out to Line-In. For more information on this click here
On Windows 7
See the Microsoft article on how to record from different devices
- Open Sound by clicking the Start button, and then clicking Control Panel. In the search box, type sound, and then click Sound.
- Click the Recording tab.
- Click Line In or the name of another line input or device that you want to use, and then click Set Default.
- Click Properties, click the Levels tab, move the volume slider to the right to increase the recording volume, and then click OK.
- In the Sound dialog box, click OK.
On Windows Vista
See the Microsoft article on how to record from different devices
-
Click Start, click Control Panel, click Hardware and Sound, click Manage audio devices, and then click the Recording tab.
-
Click Line In or the name of another line input or device that you want to use, and then click Set Default.
-
Click Properties, click the Levels tab, drag the volume slider to the right to increase the recording volume, and then click OK.
-
In the Sound dialog box, click OK.
On WIndows XP
- Go to the Windows volume control (you can do this by right-clicking on the sound icon in the bottom-right of the start bar)
- Click 'Options' then 'Properties' and click the 'Recording' radio button.
- Choose where Morphyre gets its sound from. To use a PC-based player like Windows Media Player, Sonique or WinAMP, make sure that either 'Record Master', 'Mixer', 'Stereo Mix' or 'Wave' is selected (the name depends on your PC - if in doubt, experiment)
- Check that the volume is set above halfway
Note: some programs (such as Intervideo WinCoder or Skype) have a habit of changing this setting whenever they are run, and so this process may need to be repeated.
Monitors
By default, Morphyre starts in a window. In order to change this, just start 'Morphyre UI' from the start menu. Click on 'Menu' in the bottom right, then on 'Screen Settings'. There, you should see the outlines of all your monitors. By clicking on them, you can select them or deselect them. Click Ok and then shut down a restart Morphyre and it will span across all the screens you selected.
Note that Morphyre has to span over all screens, not appear separately on each screen (so all screens must be adjacent). If you're getting Morphyre appearing on a Monitor you don't want it on then you must enter windows display settings (via Control Panel or by clicking on the desktop) and drag the position of the monitors around so that all the monitors you want Morphyre displayed on are in a line.
Video Playback
Morphyre Pro uses DirectShow to play Videos. This means that it should play pretty much everything that Windows Media Player will play. Unfortunately Windows doesn't come pre-installed with support for a lot of common Video types. We suggest you install FFDShow and Haali Media Splitter - which should add support for mkv and mp4 files.
Video Thumbnails
Unfortunately the Morphyre UI itself cannot generate video thumbnails. In order for it to be able to generate them, you must download and install the Binary Windows version of mplayer from here: http://www.mplayerhq.hu (MPlayer SVN Windows with SMPlayer GUI).
Controlling Morphyre
Morphyre Pro doesn't have an on-screen user interface like Morphyre Personal. Instead it is designed to be controlled using a separate application (ensuring that nothing ever appears on the output device). Currently there are two ways of doing this:
Using the Touch UI
We have an online manual available which should guide you through most of the features of the Touchscreen UI. This is the same manual as used for the Pro Hardware, so items specific to the hardware will be marked as such.
The Touch UI communicates with Morphyre using a network socket, so if you have a firewall active it may ask you about Morphyre Pro when it starts. You should allow Morphyre Pro to use the network, however please be conscious that if you are connected to a public network, other individuals may be able to control Morphyre too.
Using the Web Interface
Morphyre Pro also contains a simple interface that can be accessed from a web browser. This allows it to be controlled from other devices such as laptops, tablet PCs, iPhones, iPads, etc. To access it, all you need to do is type http://your-pc-address:8888 into the address bar of your browser.
Often, 'your-pc-address' can be the Windows networking name of your PC, however the more failsafe option is to ask windows what the IP address (usually 4 numbers separated by dots) of your PC is. You can do this by clicking 'Start', then 'Run', then type 'cmd'. In the window that appears type 'ipconfig' and press enter. A number should be displayed next to the text 'IPv4 Address', which you can use.
Modifying Morphyre
One of the great things about Morphyre is the way it can be modified to do what you want. We've started a document on how to modify Morphyre, but if you have any questions please ask on our Forum.
Common Problems
How do I make Morphyre Fullscreen?
See the 'Monitors' section above.
None of my Custom Images/Videos appear, or they don't have thumbnails
Have you installed Morphyre into 'Program Files'? In some versions of Windows (Vista, 7 and onwards) Malware protection stops software writing into the 'Program Files' directory so thumbnails cannot be created. The solution to this is to install Morphyre into C:\MorphyrePro, which recent Morphyre installers will now do by default.
If you're not getting Video Thumbnails, please look at the section 'Video Thumbnails' above.
I want to play a Transparent Video as an Overlay, but it comes out solid
On some PCs, Morphyre can't tell if a Video contains transparent pixels or not. To force Morphyre to assume a video is transparent, do the following:
- Close Morphyre
- Open C:\MorphyrePro/settings.js in a text editor
- Search for the line 'force_alpha'
- Directly after it, change the text "0" after it to "1"
- Save, and Restart Morphyre
If you have an ATI Video card then it is possible that solid videos will now be corrupted. If this is the case you'll have to create an overlay using your video and specify that the video should use the alpha channel manually, see the Morphyre Modification page.
Support
If you are having troubles or have any questions, feel free to Contact us. However please use our Forum whenever possible, as you may find the answer quickly without having to ask us, and the answers to your questions may help others.