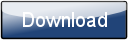This is a page from the Morphyre Pro Online Manual. You can return to the Contents Page, or go to the Morphyre Pro Homepage.
Recording Video from Morphyre Pro
You can use tools like FRAPS to record video from Morphyre Pro, however Morphyre itself contains a method to record visuals directly, in high resolutions and non-realtime if required.
Morphyre itself only outputs image data - it doesn't create videos... So to create videos you'll need MEncoder... The standard download link for MPlayer doesn't include MEncoder, so you will need to download it from here instead and extract the archive into C:\mplayer.
Raw Video Method
This method involves writing the raw uncompressed video to a file, and then converting that file to a Video. As it doesn't have an intermediate step it is the best quality, but can quickly use up a lot of hard disk space...
Open a command prompt, and type:
cd "c:\program files\morphyrepro"
r5 -screenshots 300 -fakesound -fps 30 -size 800 480 -rawout data.rgba
(This uses 460mb of disk space to record only 10 seconds...)
You can then convert the raw video file to a proper video using the following command:
c:\mplayer\mencoder.exe data.rgba -demuxer rawvideo -rawvideo w=800:h=480:fps=30:format=rgba -ovc lavc -lavcopts vcodec=msmpeg4v2:vbitrate=4000 -vf flip -o foo.avi
and then delete the raw video file...
del data.rgba
For more information on different video encoding formats, please see the MPlayer website.
Morphyre has some other command-line options, which you can view by typing 'r5 --help'. For example, to record just one scene, append '-id scene_id' to the command-line for Morphyre, for example:
r5 -screenshots 300 -fakesound -fps 30 -size 800 480 -rawout data.rgba -id bigfoot_scheme0
Or you can even apply effects to the video as it is rendered by specifying the scene ID of the overlays you want. For example:
r5 -screenshots 300 -fakesound -fps 30 -size 800 480 -rawout data.rgba -renderlist "bigfoot_scheme0,Motion Blur"
Batch File
Below is a batch file that automates the process, just copy and paste it into a text file called C:\Program Files\MorphyrePro\create_video.bat - you can then create a video of a certain scene just by typing create_video scene_id
@echo off
rem --------------------------------------------------
rem Use this batch file as follows:
rem create_video scene_id
rem For instance:
rem create_video biotunnel2_scene0
rem
rem The video will be saved as output.avi
rem --------------------------------------------------
set width=800
set height=480
set fps=30
set frames=300
set datafile=data.rgba
set scene=%1
set outfile=output.avi
set codec=-ovc lavc -lavcopts vcodec=msmpeg4v2:vbitrate=4000
r5 -screenshots %frames% -fakesound -fps %fps% -size %width% %height% -rawout %datafile% -renderlist "%scene%,Motion Blur"
c:\mplayer\mencoder.exe %datafile% -demuxer rawvideo -rawvideo w=%width%:h=%height%:fps=%fps%:format=rgba %codec% -vf flip -o %outfile%
del %datafile%