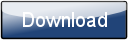This is a page from the Morphyre Pro Online Manual. You can return to the Contents Page, or go to the Morphyre Pro Homepage.
Making Models with the Model Viewer
Morphyre Pro comes with a shortcut in the start menu called 'Model Viewer' - this is a very basic tool that allows you to both view Morphyre's models, and to add new Models.
Creating Models from an Image
The easiest way to get Models into Morphyre is to create them from an Image. First off, go into your favourite image editor and get your Logo as a filled white shape on a black background. Try not to make it too complicated.
Then, you have to download a tracing tool called PoTrace from here - unfortunately we can't directly include the files in Morphyre. Unzip the file potrace.exe into C:\Program Files\MorphyrePro.
Finally you can get on to creating your model. Open 'Model Viewer' and click 'Load File' - navigate to where your image is and Open it. The Viewer may take a few seconds to calculate your model - during which it will be unresponsive.
When it's done, you should see a flat version of your logo in the viewer window, which you can move around by clicking and dragging. You can then click 'Tools' then 'Extrude' and the viewer will make the shape fully 3D. Often you'll want the shape extruded more or less than the default - in which case you can click 'Tools' then 'Scale' - only change the third number - for example to make the shape tqice as thick type '1,1,2' or to make it thinner type '1,1,0.5'
Finally you can save your model. The best format is as 'Binary T2N3V3' - just choose this and save the file as MorphyrePro\data\MyModel.t2n3v3
Importing Models from 3DTin.com
Unfortunately for the moment Morphyre can only load 3DTin models as black and white.
- Go to 3DTin.com and log in.
- Create a model, Save it, then click 'Export'.
- Choose 'OBJ' and 'Save to Desktop'
- Keep a note of the largest size in cm
- Open the saved file (which will be a zip file) and extract the file with the '.obj' extension from it.
- Open the Model Viewer, click on 'Load File' and select the '.obj' file
- Use 'Tools->Scale' to shrink the model down, as it may well be too big for morphyre. A quick guess is to scale by 2 divided by the largest size in cm as most Morphye scenes expect the model to be around 1 unit in radius (so 2 units diagonally)
- Use 'Tools->Decimate to Cost' and use the default value. 3DTin just outputs a triangle for each square, which will use loads of triangles on bigger models.
- Save the model as 'Binary T2N3V3' and you're done!
Importing Models from 3D Editor
First, you need to have a 3D model file and an application which will let you edit it. We'd recommend Blender - it's a bit of a steep learning curve at once, but there are a bunch of tutorials available and It's very powerful.
Then, you need to load your model in Blender (or whatever 3D editor you have) and save it as 'Raw Faces' called MyModel.raw. This should create a text file full of coordinates.
All you do after that is open the Model Viewer, click on 'Load File' and load the raw file you saved. You might need to Centre it and Scale it (available from the Tools menu) - as often Morphyre scenes expect the Models to be around 2-3 units in size (you can check this using the 'Bounding box diagonal' item in the 'Statistics' option).
Finally, just save the model. The best format is as 'Binary T2N3V3' - just choose this and save the file as MorphyrePro\data\MyModel.t2n3v3
Using created Models
Most of Morphyre's scenes check in their Xml files for an element called Model - setting this to the name of your model should cause Morphyre to load the scene with your model. See:
Colour Schemes in Morphyre Modification
Models in Scene XML Documentation